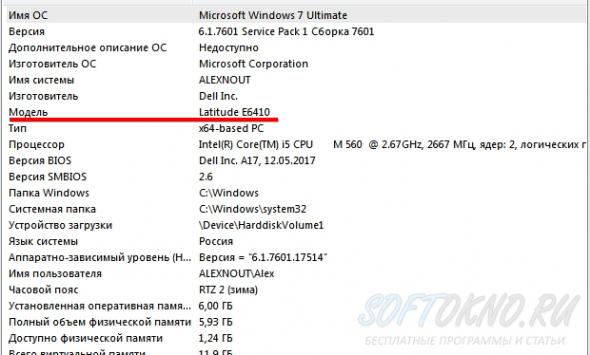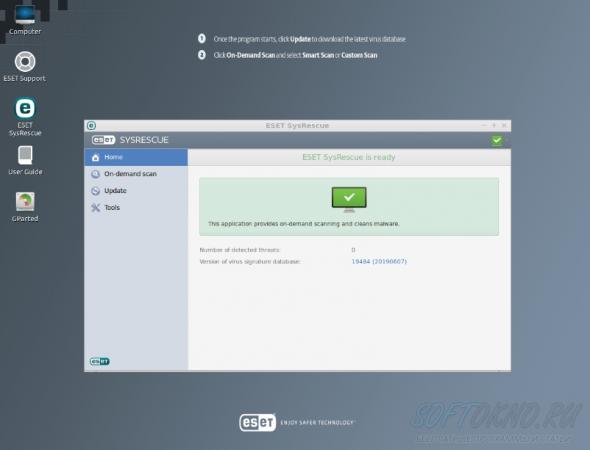Работа с текстом в программе Фотошоп
Категория: Фотошоп, Автор: Алексей, Дата публикации: 2016.03.31
Фотошоп одна из самых популярных программ для создания и редактирования графических элементов,в первую очередь это картинки. Хочу сегодня с вами поделиться самыми простыми задачами которые встают перед начинающим пользователям программы Фотошоп.
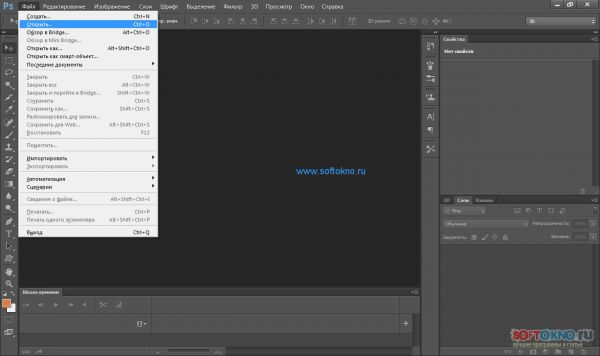
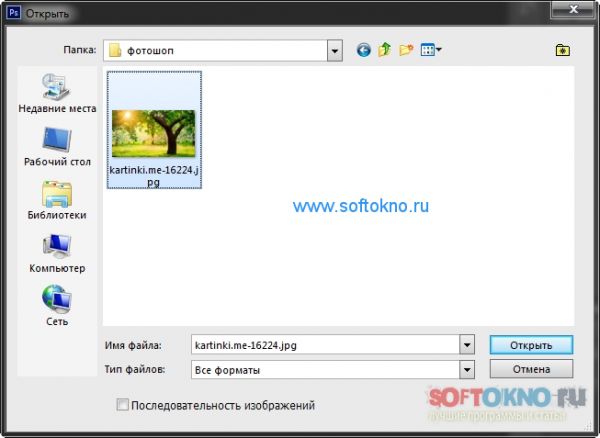
Горизонтальный текст, расположенный на панели в левой части программного обеспечения. Данный инструмент помечен иконкой с буквой Т.
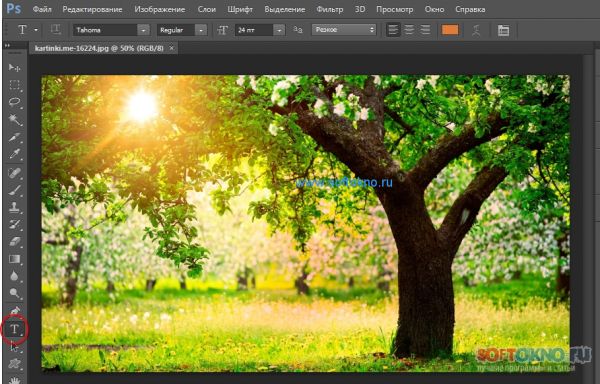
Выбираем данный инструмент, рисуем прямоугольник в рабочей области прямо на картинке.

В результате операции у нас появится рабочая область с мигающим пунктиром. Теперь можно ввести любой текст с клавиатуры, например Logo.

Если вдруг область потерялась, и текст не вводится, выбираем опять инструмент Горизонтальный текст, и кликаем в области текстового слоя. Чтобы не потерять границу слоя, нужно её показать, для этого зайдём в меню Просмотр и установим галочку границу слоя в подменю Показать.
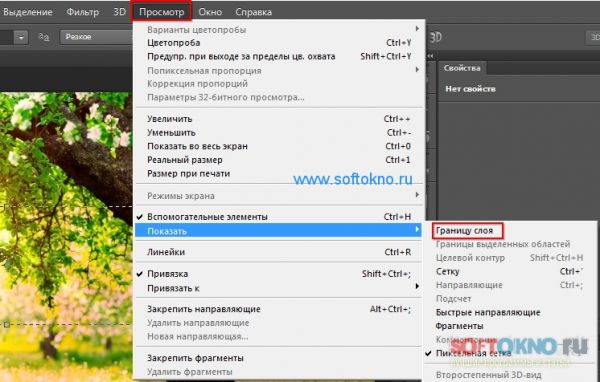
Теперь граница горизонтального текста выделена пунктирной линией синего цвета.

Как увеличить размер текста?
Опять выбираем значок горизонтального текста, нажимаем внутри области левой кнопкой мыши, и выделяем текст. Затем на верхней панели выбираем размер, например 48pt.
.jpg)
В результате наш текст увеличится.

Как изменить цвет текста?
Для этого существует иконка с палитрой на верхней панельки. Я решил каждой букве придать свой цвет, поэтому выделяем мышкой первую букв L, и нажимаем иконку как на рисунке, затем выбираем цвет.
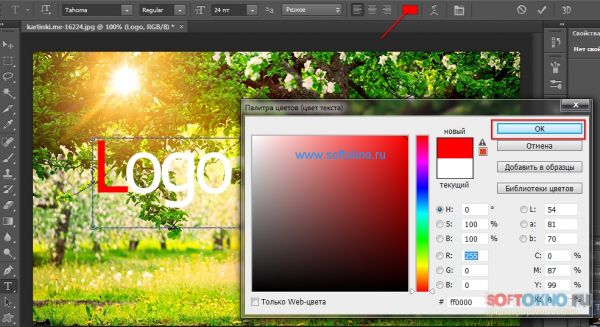
Тоже самое делаем с остальными буквами, в результате у нас получится вот такой текст.

Как добавить тень к тексту
Для этого в панели слоёв жмём правой кнопкой мыши на слою "Logo". Затем выбираем Параметры наложения.
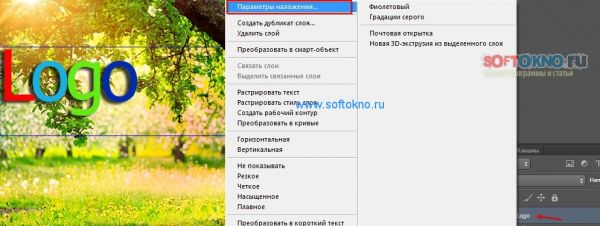
Теперь устанавливаем галочку "Тень", и указываем смещение тени, например 8 как на рисунке. С настройками всегда можно побаловаться, например увеличить размер тени, или её размех,а так же цвет.

Как обвести текст?
Кликаем правой кнопкой мыши по слою "Logo" ->Параметры наложения.
См. Рисунок выше
Включаем галочку "Обводка", и указываем размер ободка как на рисунке.

Как повернуть текст
Открываем меню Редактирование->Трансформирование->Поворот, затем хватаем слой текста за любой из углов, и просто поворачиваем в нужную сторону. Чтобы отменить действие поворота заходим в меню Редактирование->Шаг назад.
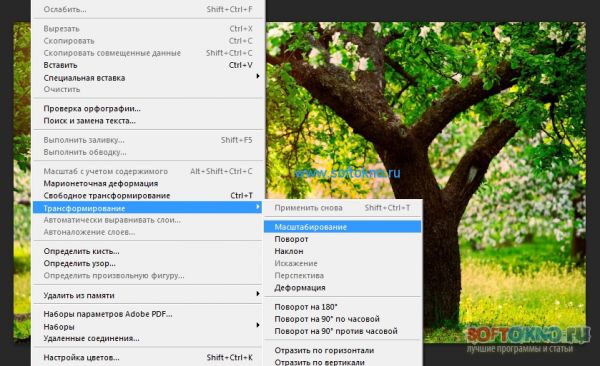

Чтобы выделенную область сохранить в буфер, нажимаем в меню ссылку Редактирование, а затем подпункт "Скопировать совмещённые данные".
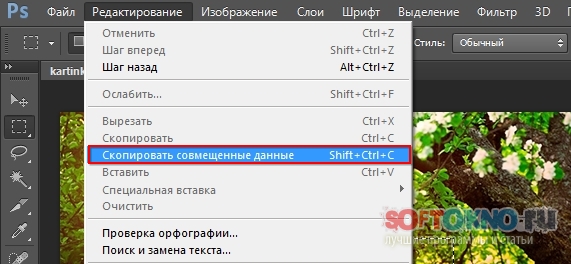
Теперь жмём меню Файл->Создать. Фотошоп автоматически создаст размеры выделенной области, поэтому достаточно нажать кнопку ОК.
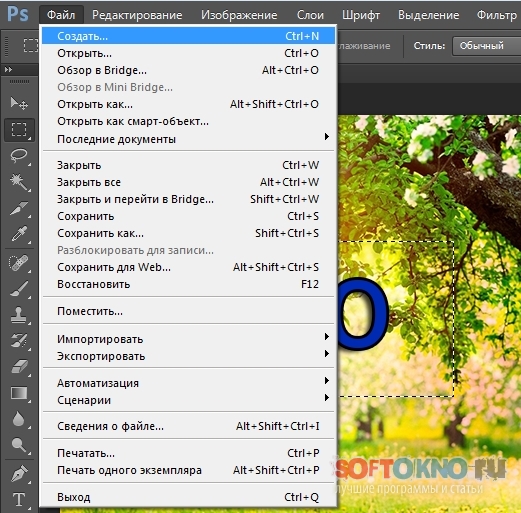

В новом созданном окне заходим в меню Редактировать->Вставить
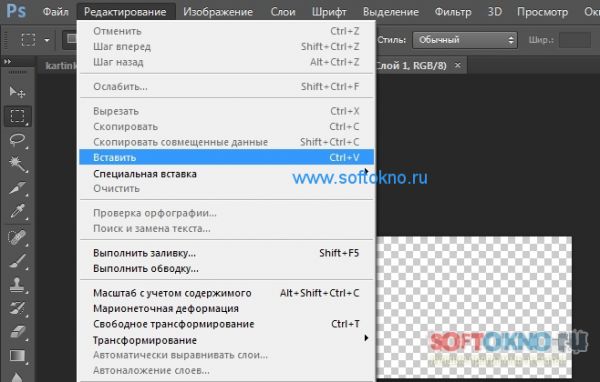
Если правильно следовали всем пунктам моего урока, у вас получится вот такой красивый текст.

Пока писал данную статью мне порядком надоел задний фон, и я решил добавить в psd исходник ещё красивых картинок для рабочего стола, можете поиграться. В видео уроке я так же использовал другой фон.
Как вставить изображение в фотошоп и начать его редактирование
Для добавления изображения в программу, достаточно схватить мышкой нужную картинку и переместить её в рабочую область Фотошопа. Как вариант можно воспользоваться меню Файл-> Открыть, и на жёстком диске выбрать подходящую фотографию.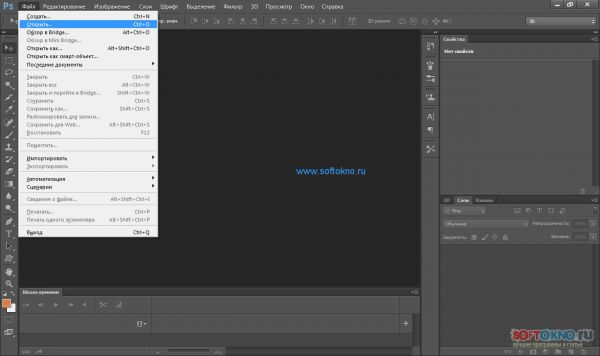
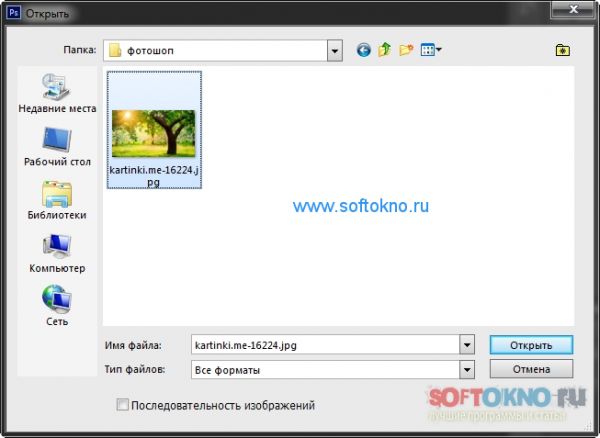
Обычная вставка текста и его наложение на картинку или новый документ
Создание надписи в графическом редакторе фотошоп выполняется с помощью простого инструментаГоризонтальный текст, расположенный на панели в левой части программного обеспечения. Данный инструмент помечен иконкой с буквой Т.
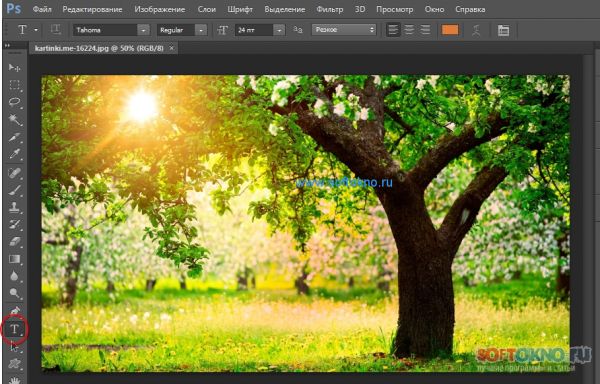
Выбираем данный инструмент, рисуем прямоугольник в рабочей области прямо на картинке.

В результате операции у нас появится рабочая область с мигающим пунктиром. Теперь можно ввести любой текст с клавиатуры, например Logo.

Если вдруг область потерялась, и текст не вводится, выбираем опять инструмент Горизонтальный текст, и кликаем в области текстового слоя. Чтобы не потерять границу слоя, нужно её показать, для этого зайдём в меню Просмотр и установим галочку границу слоя в подменю Показать.
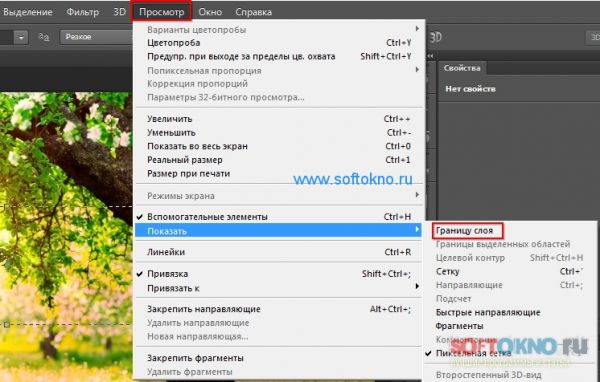
Теперь граница горизонтального текста выделена пунктирной линией синего цвета.

Как увеличить размер текста?
Опять выбираем значок горизонтального текста, нажимаем внутри области левой кнопкой мыши, и выделяем текст. Затем на верхней панели выбираем размер, например 48pt.
.jpg)
В результате наш текст увеличится.

Как изменить цвет текста?
Для этого существует иконка с палитрой на верхней панельки. Я решил каждой букве придать свой цвет, поэтому выделяем мышкой первую букв L, и нажимаем иконку как на рисунке, затем выбираем цвет.
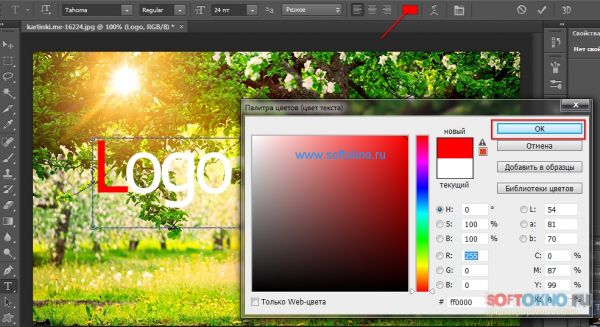
Тоже самое делаем с остальными буквами, в результате у нас получится вот такой текст.

Как добавить тень к тексту
Для этого в панели слоёв жмём правой кнопкой мыши на слою "Logo". Затем выбираем Параметры наложения.
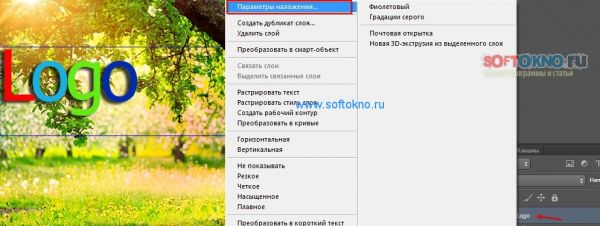
Теперь устанавливаем галочку "Тень", и указываем смещение тени, например 8 как на рисунке. С настройками всегда можно побаловаться, например увеличить размер тени, или её размех,а так же цвет.

Как обвести текст?
Кликаем правой кнопкой мыши по слою "Logo" ->Параметры наложения.
См. Рисунок выше
Включаем галочку "Обводка", и указываем размер ободка как на рисунке.

Как повернуть текст
Открываем меню Редактирование->Трансформирование->Поворот, затем хватаем слой текста за любой из углов, и просто поворачиваем в нужную сторону. Чтобы отменить действие поворота заходим в меню Редактирование->Шаг назад.
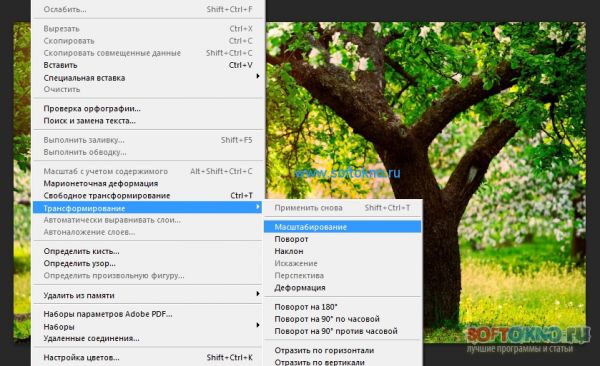
Как вырезать фрагмент (часть) изображения на новый слой
На панели задач выбираем инструмент Прямоугольная область , и обводим наш текст ввиде прямоугольника или квадрата, как вам удобней.
Чтобы выделенную область сохранить в буфер, нажимаем в меню ссылку Редактирование, а затем подпункт "Скопировать совмещённые данные".
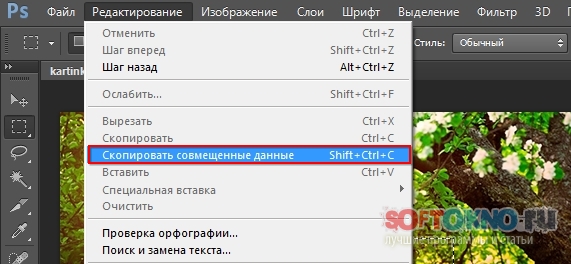
Теперь жмём меню Файл->Создать. Фотошоп автоматически создаст размеры выделенной области, поэтому достаточно нажать кнопку ОК.
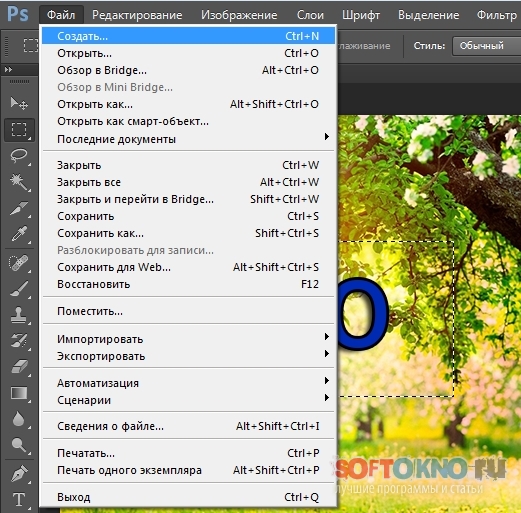

В новом созданном окне заходим в меню Редактировать->Вставить
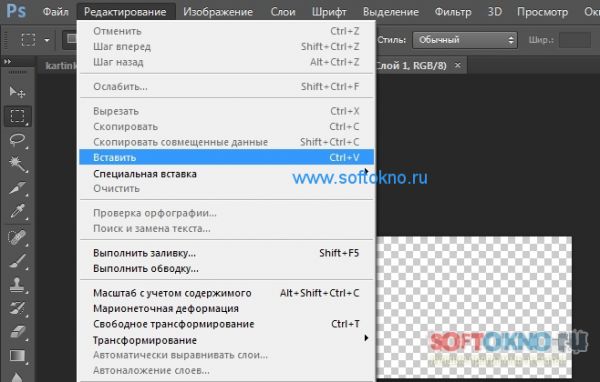
Если правильно следовали всем пунктам моего урока, у вас получится вот такой красивый текст.

Как вырезать закруглённое изображение в фотошопе
Данную задачу я не буду полностью описывать здесь, лучше всего воспользоваться отдельной статьёй Как закруглить углы (откроется в новом окне).Пока писал данную статью мне порядком надоел задний фон, и я решил добавить в psd исходник ещё красивых картинок для рабочего стола, можете поиграться. В видео уроке я так же использовал другой фон.
Видеоурок
Скачать
Есть вопросы? Оставьте комментарий