Как закруглить углы с помощью Adobe Фотошоп
Я долго искал как можно закруглить углы при помощи Adobe Photoshop, но везде где-то не дописывают, либо написано неправильно. Как оказалось закруглить углы у любой картинки займёт не более 30 секунд, естественно после того как вы научитесь это делать.
И так чтобы выполнить такую несложную операцию необходимо запустить приложение Adobe Photoshop и закинуть нужную нам картинку внутрь программы, либо воспользоваться Меню->Файл->Открыть->Нужная картинка.jpg.Я буду использовать обычное изображение природы.
Обратите внимание на правый нижний угол, в "Слоях" появилось фоновое изображение, его надо преобразовать в слой. Для этого жмём по фону правой кнопкой мыши и выбираем "Слой из заднего фона".

В результате данного действия, наш фон преобраузется в слой.
Создаём дубликат картинки, для этого жмём правой кнопкой мыши по Слой 0 и выбираем "Создать дубликат слоя".
Рисунок2
Скрываем с рабочей области "Слой 0". Чтобы скрыть слой необходимо нажать иконку ГЛАЗА рядом с названием слоя.

Далее выбираем "Прямоугольник со с скруглёнными углами".
Выделяем нужную часть на изображение.

Как только вы отметили прямоугольником нужную часть картинки, нажмите правой кнопкой мыши внутри выделе и выберите пункт "Образовать выделенную область".
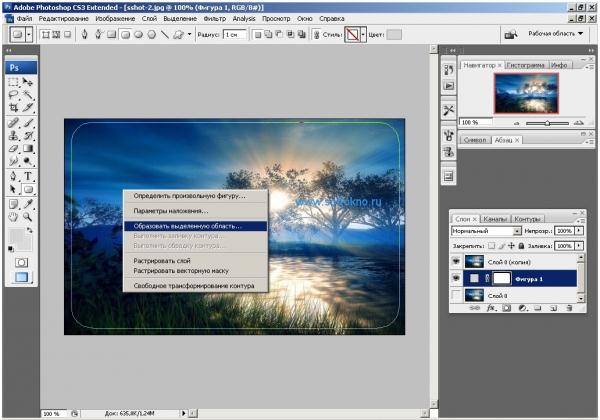
В диалоговом окошке жмём кнопочку ОК, растушёвку не трогаем.
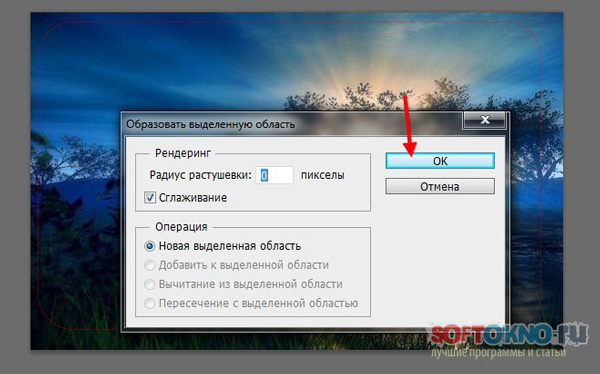
Дальше заходим в меню Выделение->Инверсия.
Очень важный момент! Выделяем Слой 0 (Копия), затем нажимаем кнопку DELETE на клавиатуре. Слой 0 (копия) должен быть выделен обычным щелчком мыши.

Если всё сделано правильно, в Фотошопе вы увидите примерно вот такую картину. Теперь можно сохранить изображение например в png формате, и радоваться произведению искусства.

Есть ещё один момент, если вырезанный кусок в два а то и 3 раза меньше оригинального изображения, у него останется большая пустая область, её надо удалить. Для этого выбираем инструмент раскройка, и выделяем область изображения без пустой области.
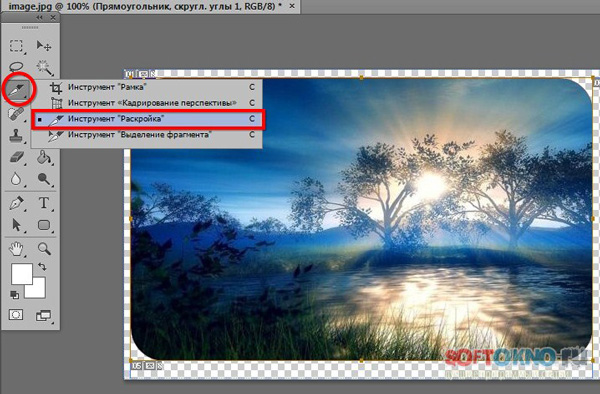
Затем заходим в меню Редактировать->Скопировать.
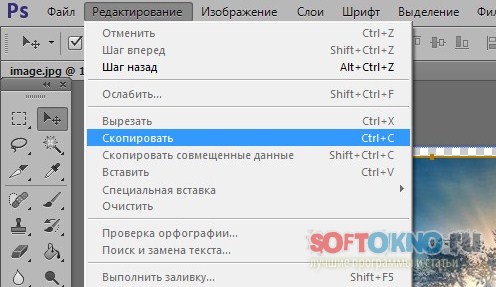
Заходим в меню Файл->Создать , и просто нажимаем ОК. Программа автоматически подгонит ширину и высоту холста выделенного участка изображения.
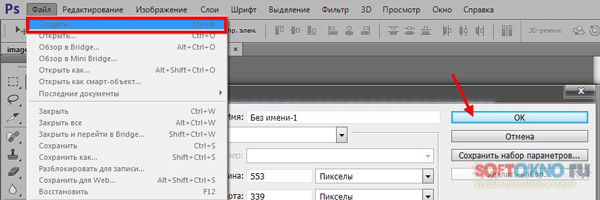
В новом проекте "Без имени 1", а мы автоматически окажемся именно в нём, заходим в меню Редактировать->Вставить.
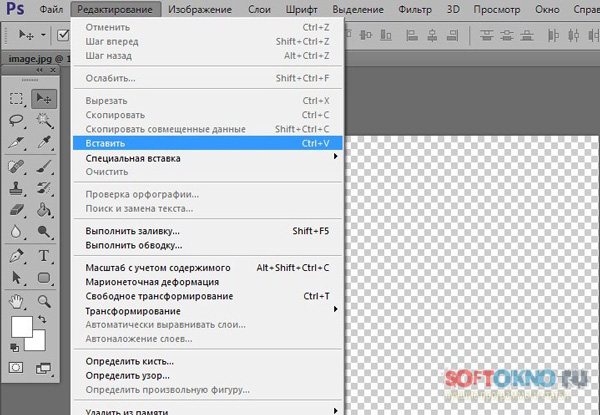

Сохранять картинку лучше всего с помощью пункта "Сохранить для Web". Во-первых можно вручную выбрать качество изображения в процентах, во-вторых размер изображения будет в несколько раз меньше чем если сохранять обычным способом.
Заходим в меню Файл->Сохранить для Web, а затем выбираем настройки будущего изображения. Так как картинка имеет закругление, нам нужно выбрать формат PNG24, а затем нажать кнопочку сохранить.
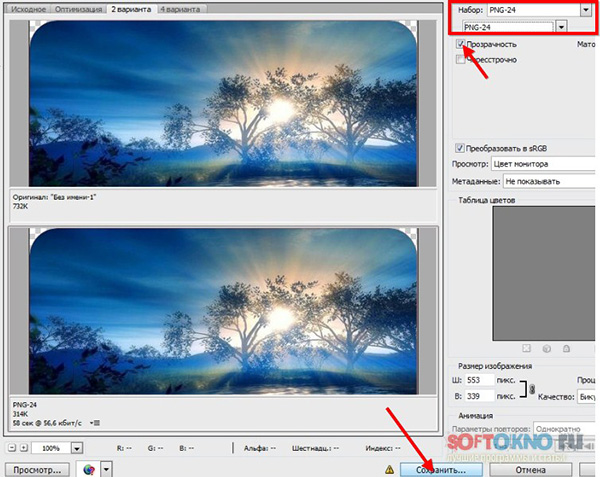
И что у нас получилось на выходе.

Для тех кому не понятно как у меня получилось закруглить углы, я специально записал видео, которое поможет вам в этой не сложной задаче.
Видеоурок
Скачать
-
много пропущено в шагах((((
Слава
Всё правильно написано! Только после всех манипуляций, нажимаете CTRL I и дальше создать маску для второго слоя, и будет вам счастье
-
не правильно
а убрать пустую область?
Есть вопросы? Оставьте комментарий




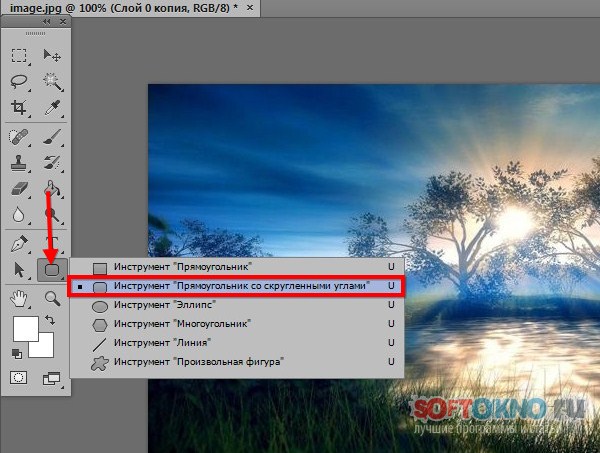
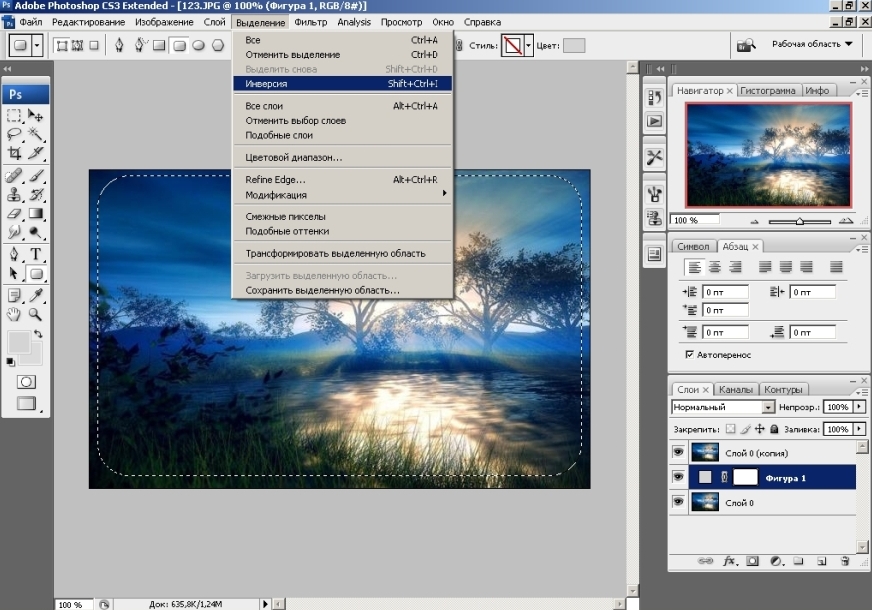
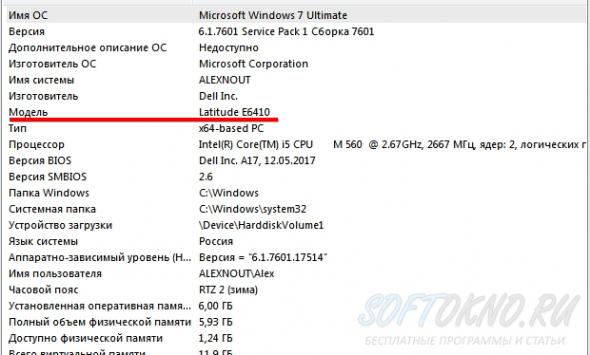
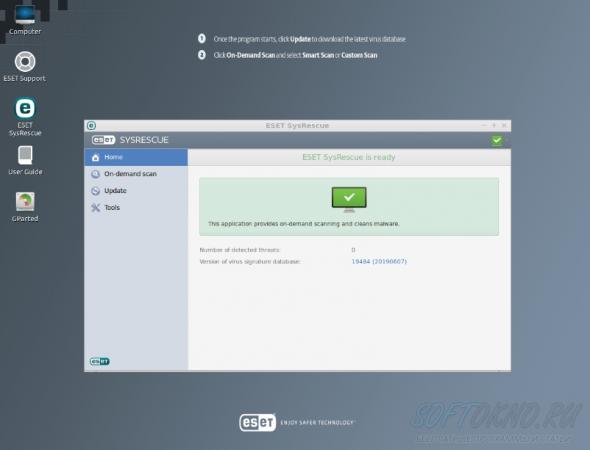



goot
А если еще палочкой махнуть так 3D сразу