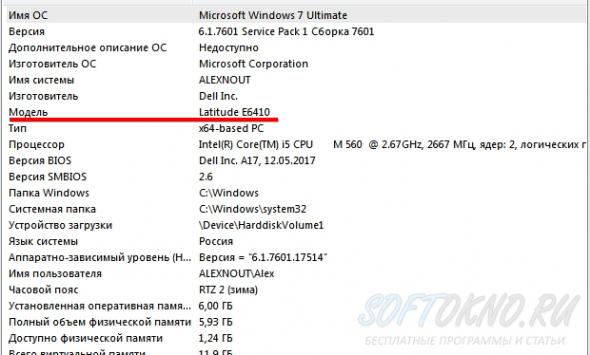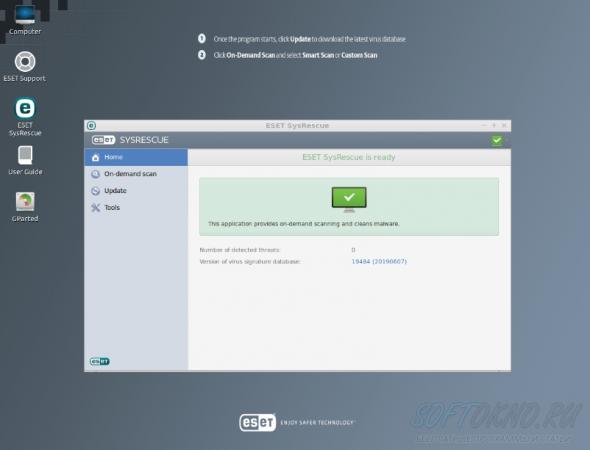Восстановление данных на не читаемом жёстком диске
Категория: Восстановление данных, Автор: Алексей, Дата публикации: 2016.10.13
Вчера я боролся с чёрным экраном во время Установки Windows, а когда система была установлена, обнаружил, что второй жёсткий диск не читается (Повреждена MFT). Если честно я уже не помню, что за информация хранится на данном диске, поэтому на мне особо и не нужна.
Диск стал загибаться ещё года 4 назад, а самим компьютером я почти не пользуюсь, только ноутбуком. Но всё же решил починить HDD, и за одно посмотреть, что на нём. И так диск в операционной системе виден, но зайти на него нет никакой возможности.
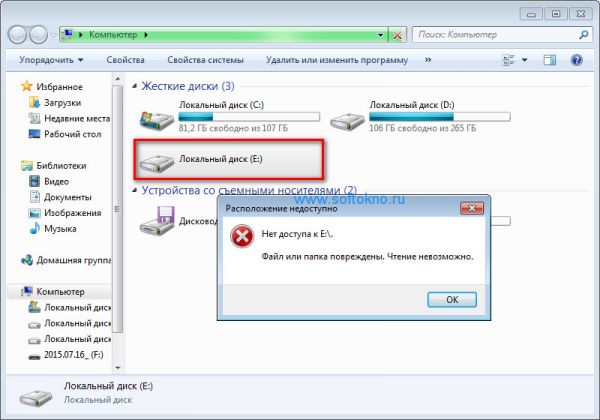
Программа Rstudio после попытки просмотра файлов на диске показала в логе ошибку MFT.
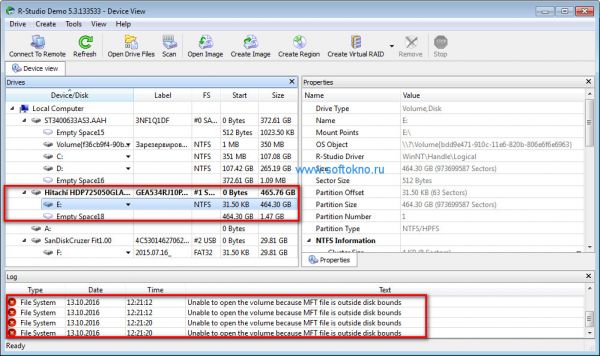
Давным давно у меня был опыт по восстановление информации с жёсткого диска, когда во время разделение диска на разделы компьютер завис на несколько часов, и его пришлось перезагрузить.
Сегодня я решил воспользоваться несколькими программами, в первую очередь это Easy Recovery, которая лежала на втором разделе рабочего HDD. Программа платная, это во-первых, во-вторых не сохраняет название файлов и папок и их структуру.
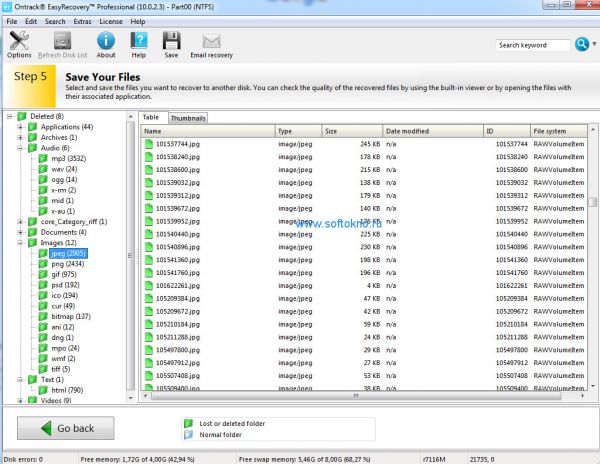
Бесплатный вариант восстановления данных с EaseUs Data Recovery Free.
Нам нужен бесплатный вариант восстановления данных, поэтому воспользуемся программой "EaseUs Data Recovery". Программа Recuva не смогла восстановить данные, так как диск просто не читается.
Данный вариант самый лучший из всех перечисленных в данной статье. Во первых бесплатная программа, во-вторых поддержка Русского языка.
1. Скачиваем, устанавливаем и запускаем программу.
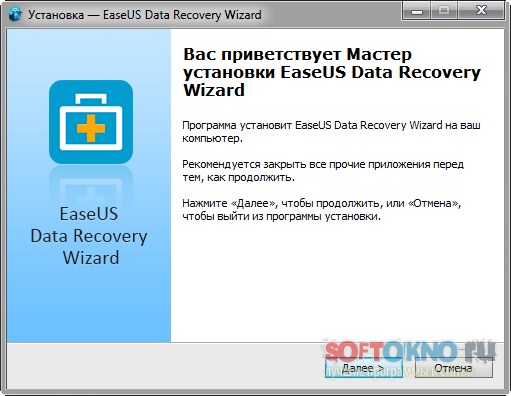
2. Выбираем те типы файлов которые нудно восстановить, я нажал кнопку "Все типы"
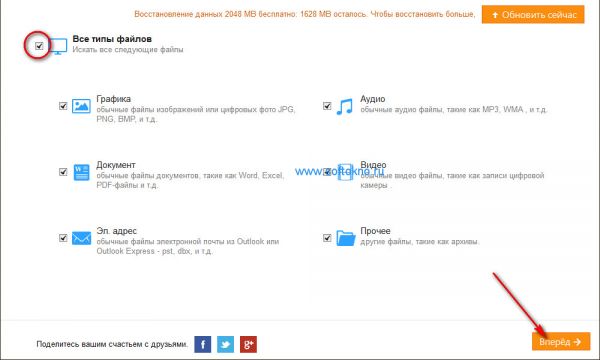
Далее выбираем проблемный диск.
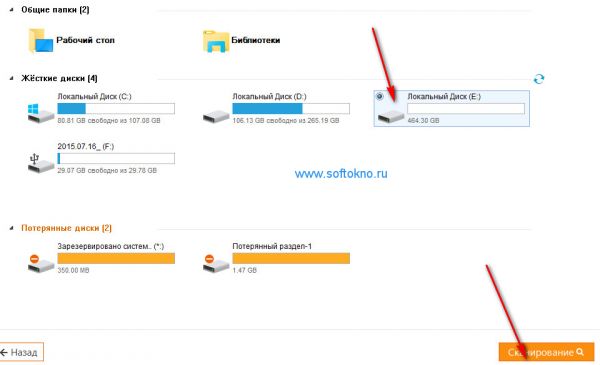
3. Примерно через минуту сканирования, программа выдала структуру файлов на жёстком диске в том виде которая она была ранее.
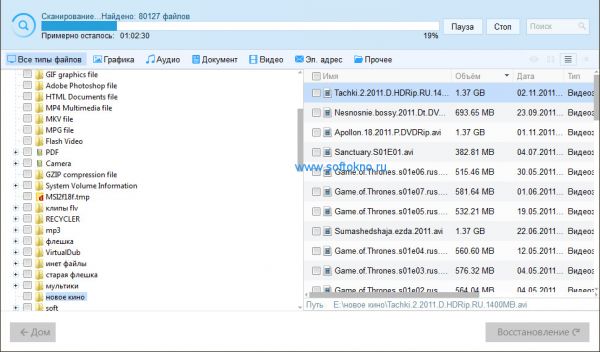
Во время сканирования можно сразу восстанавливать найденные файлы. Например какую-нибудь фотографию
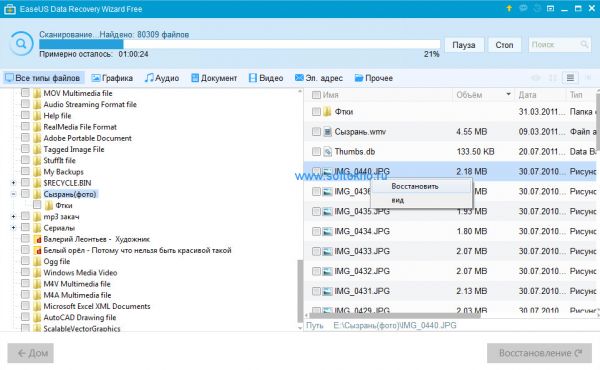
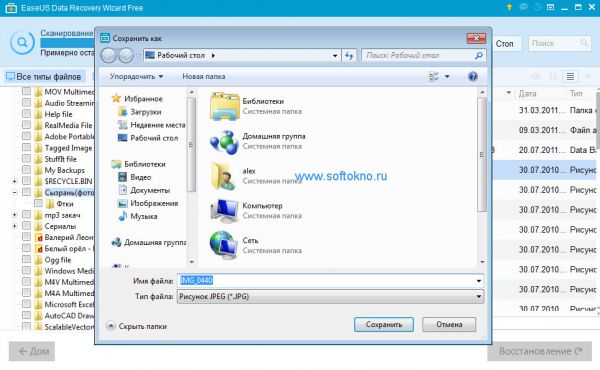
Но после сохранения одного файла меня ждал СЮРПРИЗ, а заключается он в том, что программа позволяет восстановить только 500MB найденных файлов, причём на их сайте я не смог найти информацию об этом ограничении, только надпись об ограничении в 2 гигабайта. Опять обманули.
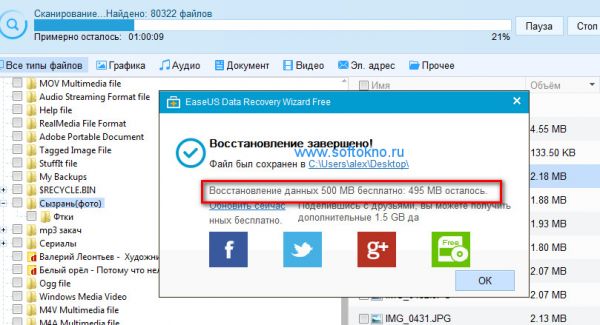
Меня эта новость не особо расстроила, так как я смог получить структуру данных и посмотреть, что мне нужно а что нет. В основном на диске лежали старые данные: просмотренные фильмы 2010-2011 года, есть конечно же фотографии которые нужно сохранить, и бесполезный софт, который нужно удалить.
В принципе 2 гигабайта мне бы вполне хватило, но 500МБ это курам на смех, а платить за пару фотографий 70$ я не готов. Но если нажать на одну из социальных кнопок (например Google+), объём увеличится до 2 гигабайт.
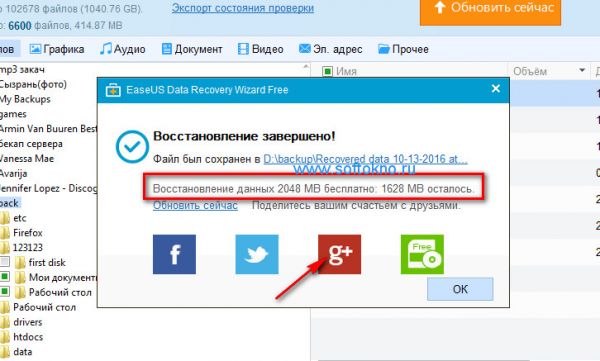
И так сканирование завершилось, которое длилось примерно 1.5 часа. Найдено куча различных файлов, даже в очищенной корзине на диске с битой файловой системой. Ставим галочки что именно нам нужно, а затем жмём кнопку восстановить.
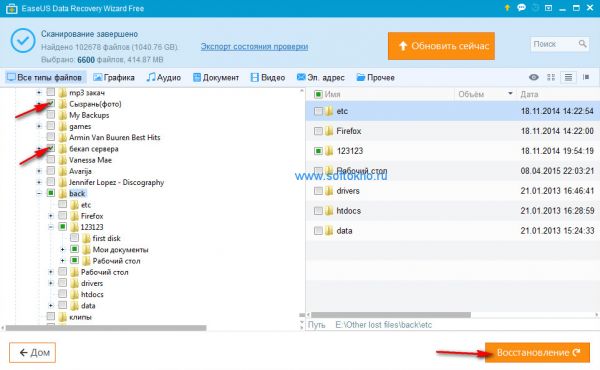
Если двух гигабайт мало для восстановления, делаем экспорт найденных файлов (чтобы вновь не сканировать диск), а затем ищем другой способ полного восстановления, например покупка программы, или торрент вам в помощь.
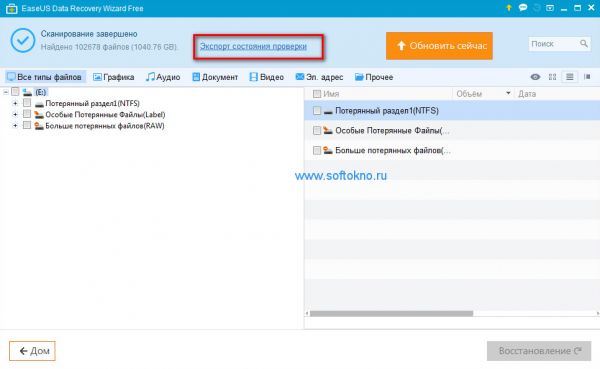
Восстановление с помощью EasyRecovery Professional
Как я писал в самом начале, мне удалось просканировать диск и найти все файлы. И так нам понадобится сама программа, для этого скачаем её, установим и запустим.
Выбираем раздел Hard Drive и нажимаем кнопку Continue.
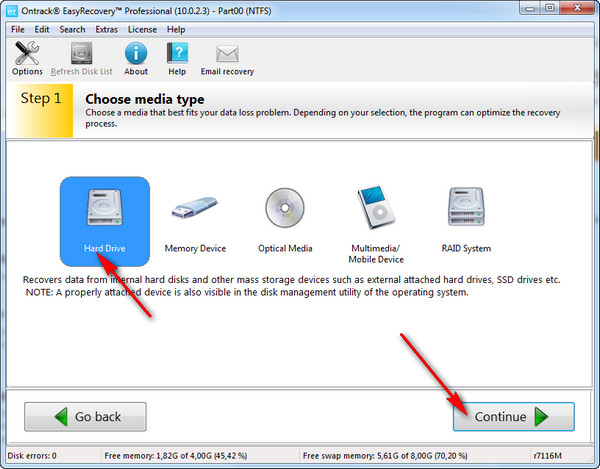
Выбираем проблемный жёсткий диск и нажимаем Continue.
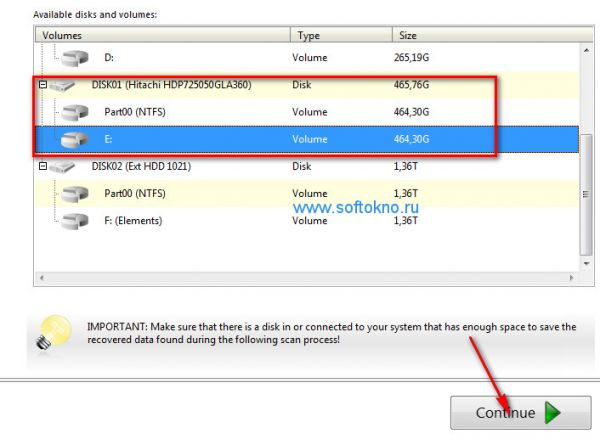
Выбираем раздел "Delete file recovery", либо Formated Media Recovery.
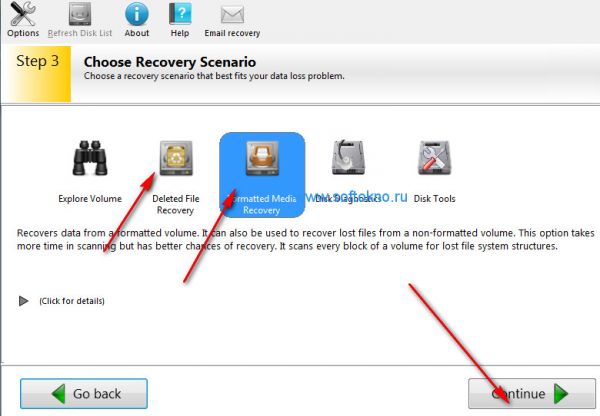
Проверяем всё ли выбрано правильно.
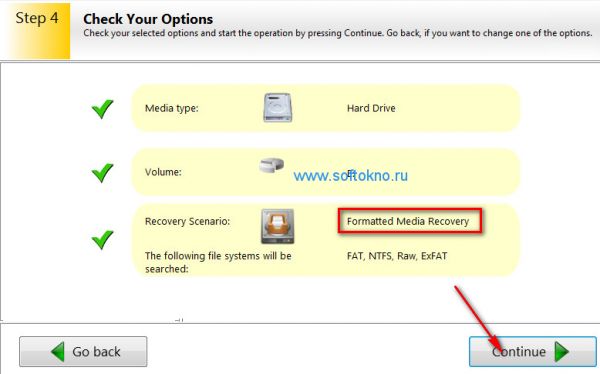
Ждём когда будет выполнено сканирование диска.
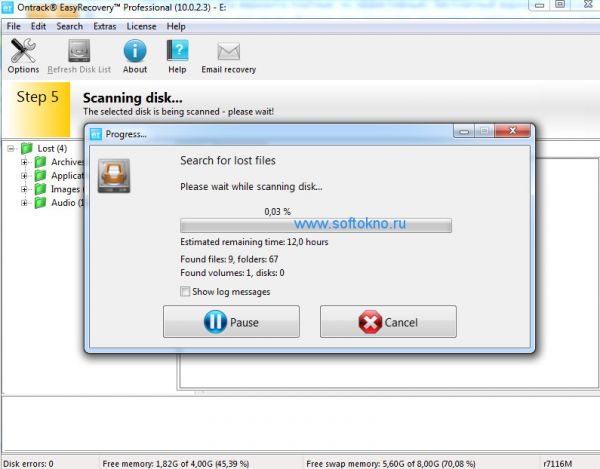
После завершения сканирования, нажимаем на найденной папке правой кнопкой мыши, и жмём Save As. Сохраняем найденные файлы на диске.
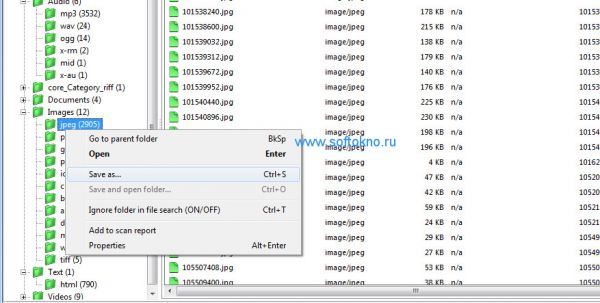
Как видно на изображение ниже, данная программа так же не может показать начальную структуру и названия файлов. Получается какая-то фигня, чтобы найти необходимый файл придётся их все просмотреть.
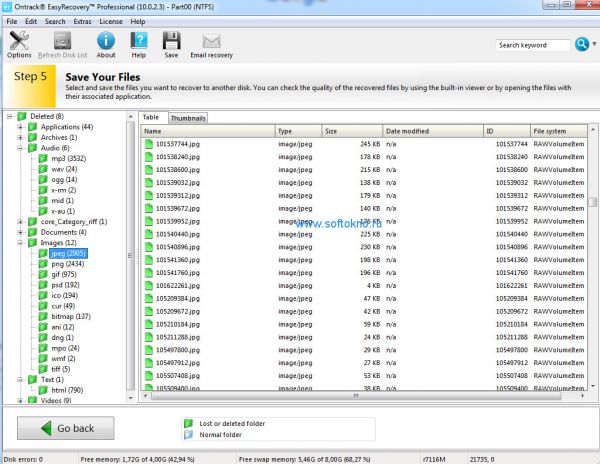
Восстановление работы жёсткого диска.
Когда данные на жёстком диске восстановлены, нужно привести сам диск в рабочее состояние. Для этого открываем оснастку "Управление". Нажимаем правю кнопку мыши по значку "Мой компьютер", и выбираем "Управление".
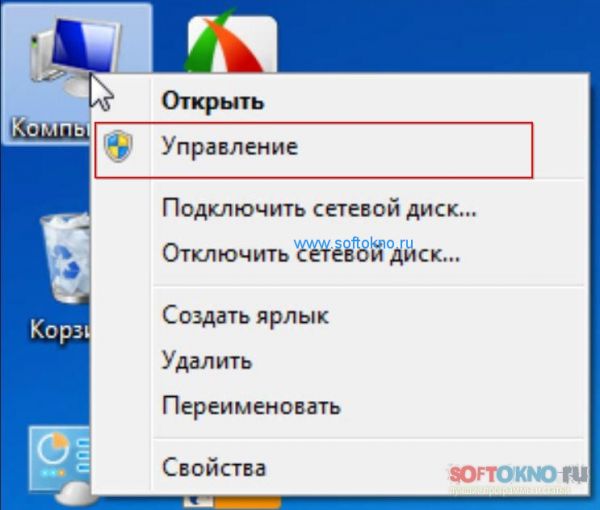
Переходим в раздел "Управление дисками". Для того чтобы диск заработал его нужно отформатировать. Для этого жмём правой кнопкой по диску и выбираем пункт Форматировать.

В появившемся окне указываем следующие данные:
1. Метка тома - Любое имя
2. Файловая система - NTFS
3. Размер кластера - По умолчанию

Нажимаем кнопочку ОК. После того как диск будет отформатирован, автоматически восстановится его работа.
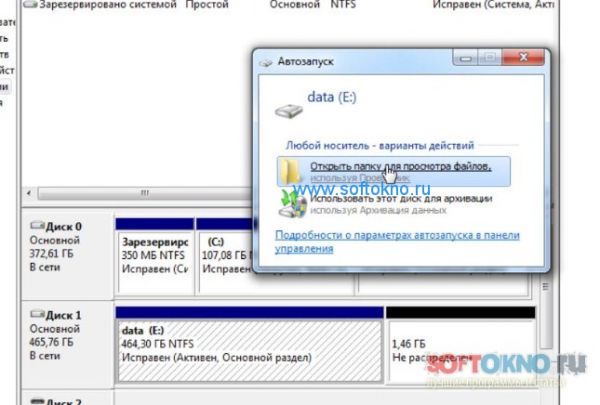
А дальше можно разделить диск на разделы, здесь я не буду описыват как это сделать, это прекрасно запечатлено на видео это во-первых, во-вторых я уже писал ранее как это сделать.
Диск стал загибаться ещё года 4 назад, а самим компьютером я почти не пользуюсь, только ноутбуком. Но всё же решил починить HDD, и за одно посмотреть, что на нём. И так диск в операционной системе виден, но зайти на него нет никакой возможности.
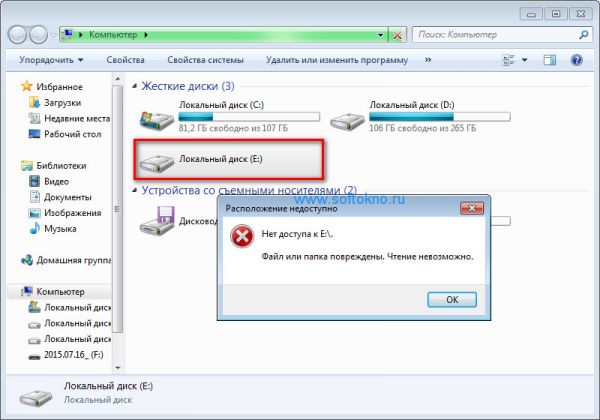
Программа Rstudio после попытки просмотра файлов на диске показала в логе ошибку MFT.
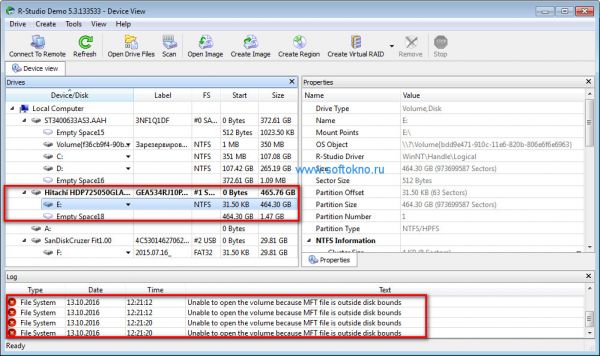
Давным давно у меня был опыт по восстановление информации с жёсткого диска, когда во время разделение диска на разделы компьютер завис на несколько часов, и его пришлось перезагрузить.
Сегодня я решил воспользоваться несколькими программами, в первую очередь это Easy Recovery, которая лежала на втором разделе рабочего HDD. Программа платная, это во-первых, во-вторых не сохраняет название файлов и папок и их структуру.
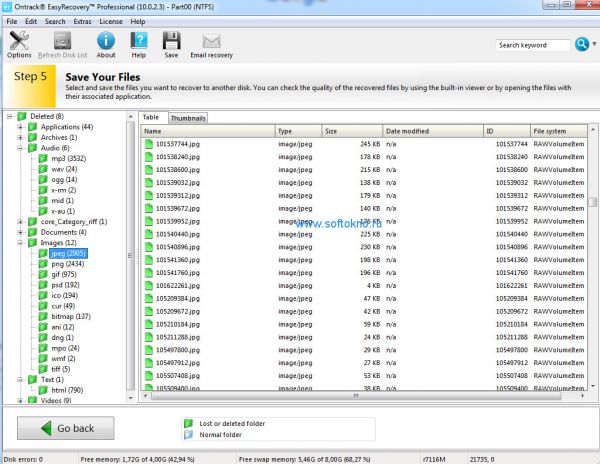
Бесплатный вариант восстановления данных с EaseUs Data Recovery Free.
Нам нужен бесплатный вариант восстановления данных, поэтому воспользуемся программой "EaseUs Data Recovery". Программа Recuva не смогла восстановить данные, так как диск просто не читается.
Данный вариант самый лучший из всех перечисленных в данной статье. Во первых бесплатная программа, во-вторых поддержка Русского языка.
1. Скачиваем, устанавливаем и запускаем программу.
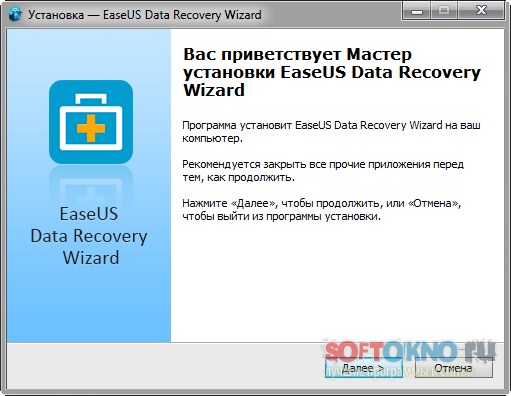
2. Выбираем те типы файлов которые нудно восстановить, я нажал кнопку "Все типы"
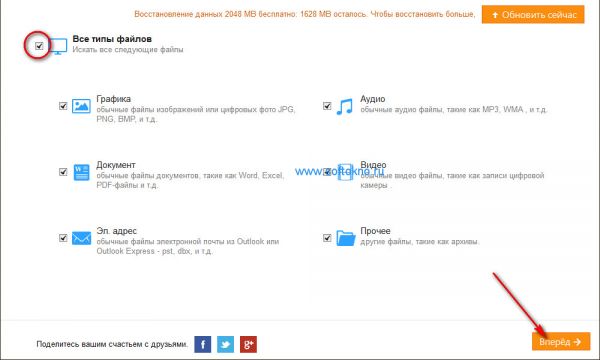
Далее выбираем проблемный диск.
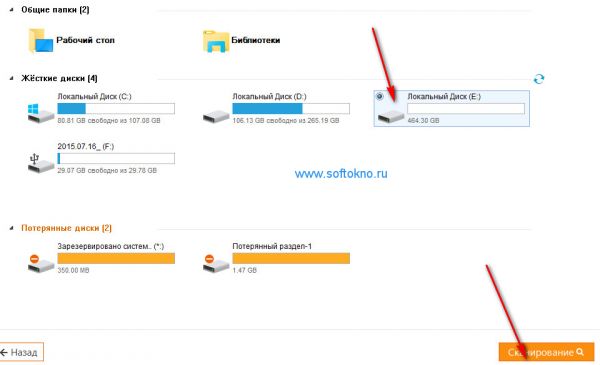
3. Примерно через минуту сканирования, программа выдала структуру файлов на жёстком диске в том виде которая она была ранее.
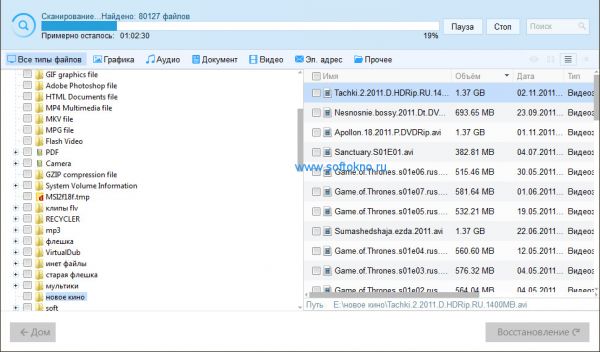
Во время сканирования можно сразу восстанавливать найденные файлы. Например какую-нибудь фотографию
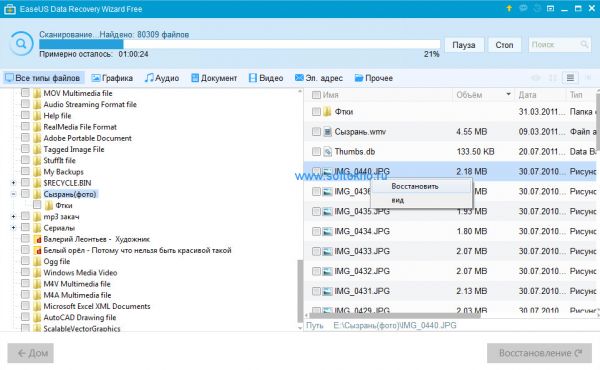
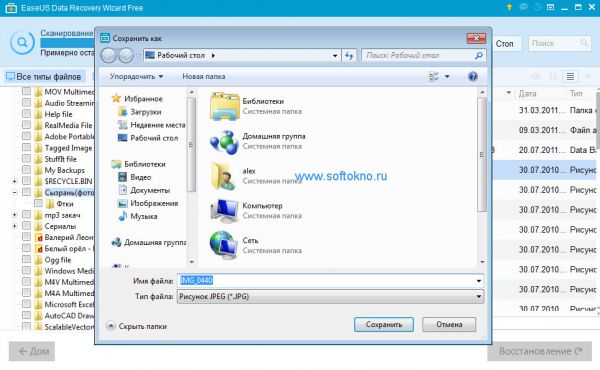
Но после сохранения одного файла меня ждал СЮРПРИЗ, а заключается он в том, что программа позволяет восстановить только 500MB найденных файлов, причём на их сайте я не смог найти информацию об этом ограничении, только надпись об ограничении в 2 гигабайта. Опять обманули.
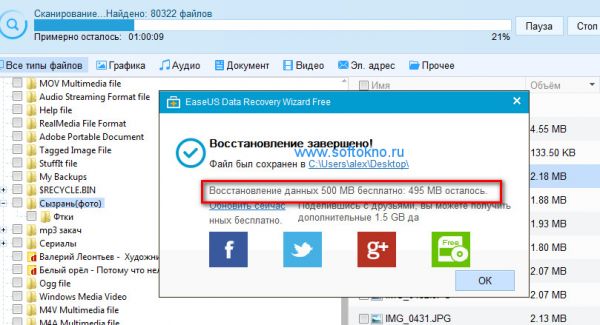
Меня эта новость не особо расстроила, так как я смог получить структуру данных и посмотреть, что мне нужно а что нет. В основном на диске лежали старые данные: просмотренные фильмы 2010-2011 года, есть конечно же фотографии которые нужно сохранить, и бесполезный софт, который нужно удалить.
В принципе 2 гигабайта мне бы вполне хватило, но 500МБ это курам на смех, а платить за пару фотографий 70$ я не готов. Но если нажать на одну из социальных кнопок (например Google+), объём увеличится до 2 гигабайт.
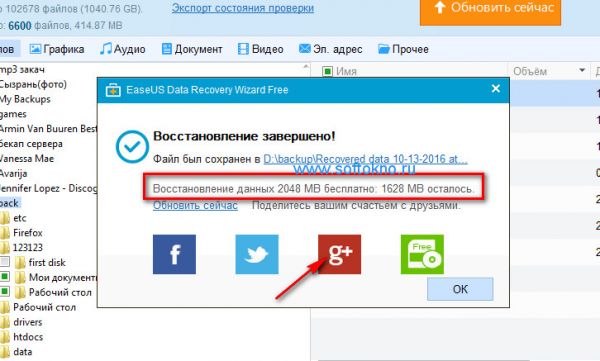
И так сканирование завершилось, которое длилось примерно 1.5 часа. Найдено куча различных файлов, даже в очищенной корзине на диске с битой файловой системой. Ставим галочки что именно нам нужно, а затем жмём кнопку восстановить.
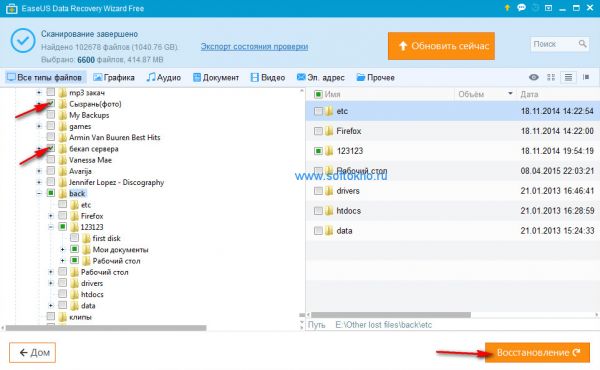
Если двух гигабайт мало для восстановления, делаем экспорт найденных файлов (чтобы вновь не сканировать диск), а затем ищем другой способ полного восстановления, например покупка программы, или торрент вам в помощь.
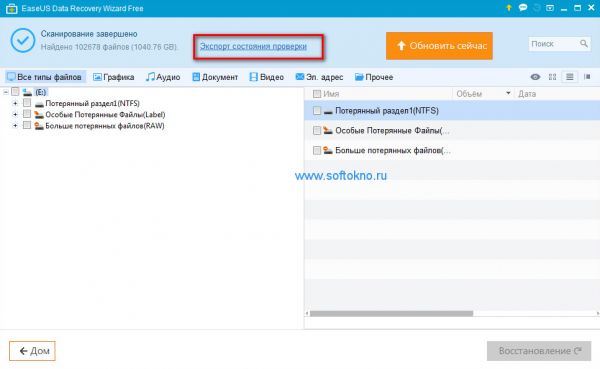
Восстановление с помощью EasyRecovery Professional
Как я писал в самом начале, мне удалось просканировать диск и найти все файлы. И так нам понадобится сама программа, для этого скачаем её, установим и запустим.
Выбираем раздел Hard Drive и нажимаем кнопку Continue.
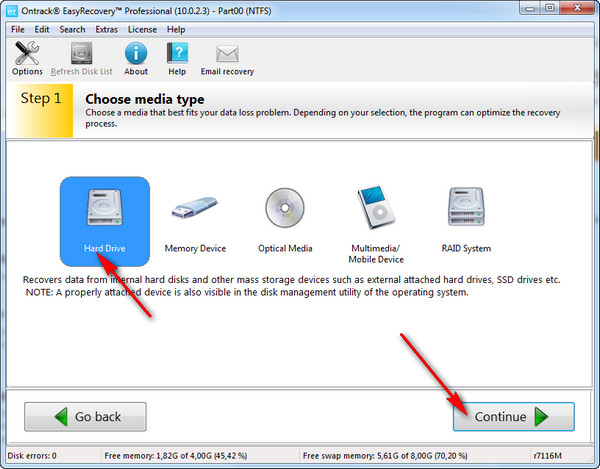
Выбираем проблемный жёсткий диск и нажимаем Continue.
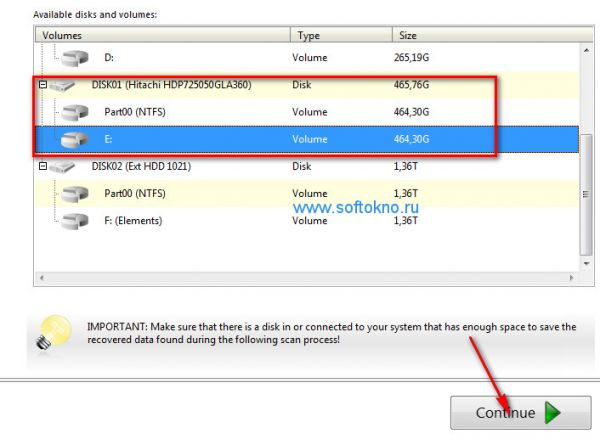
Выбираем раздел "Delete file recovery", либо Formated Media Recovery.
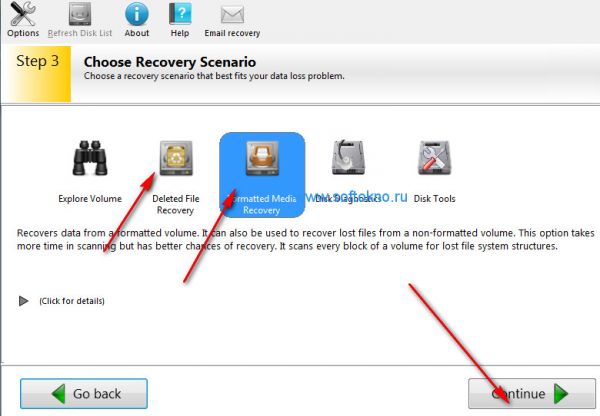
Проверяем всё ли выбрано правильно.
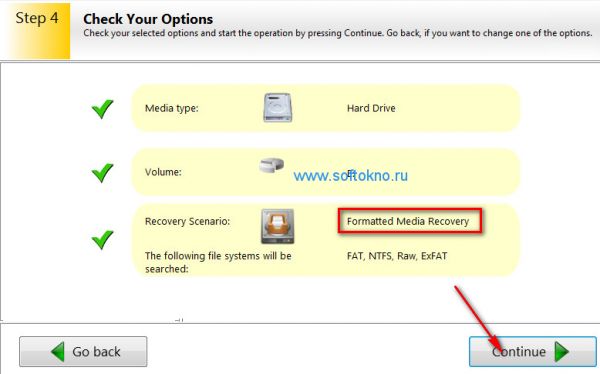
Ждём когда будет выполнено сканирование диска.
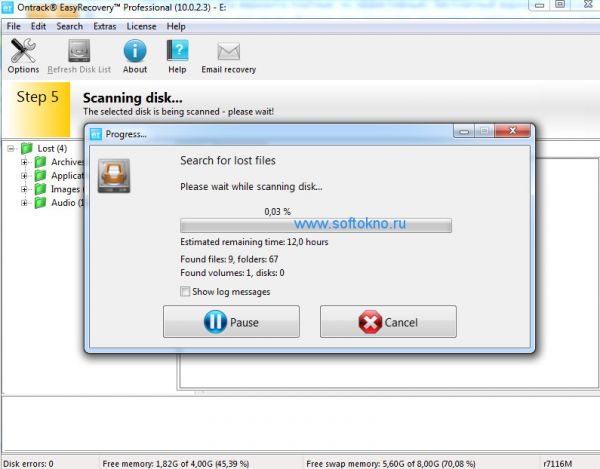
После завершения сканирования, нажимаем на найденной папке правой кнопкой мыши, и жмём Save As. Сохраняем найденные файлы на диске.
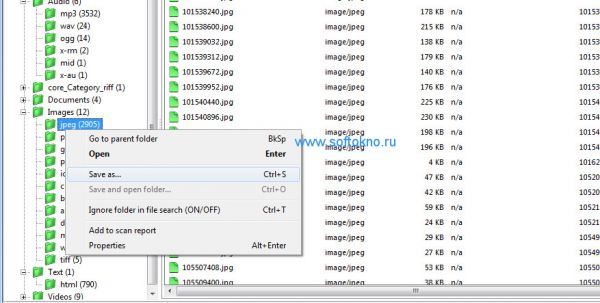
Как видно на изображение ниже, данная программа так же не может показать начальную структуру и названия файлов. Получается какая-то фигня, чтобы найти необходимый файл придётся их все просмотреть.
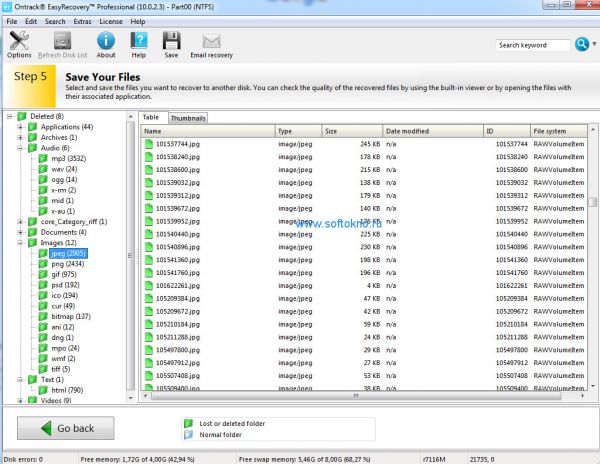
Восстановление работы жёсткого диска.
Когда данные на жёстком диске восстановлены, нужно привести сам диск в рабочее состояние. Для этого открываем оснастку "Управление". Нажимаем правю кнопку мыши по значку "Мой компьютер", и выбираем "Управление".
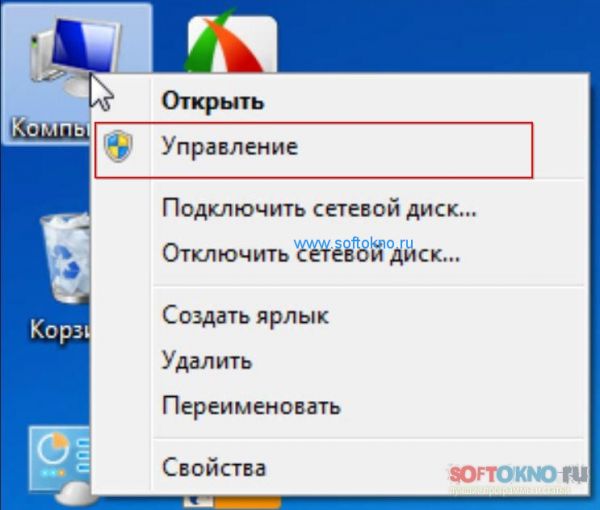
Переходим в раздел "Управление дисками". Для того чтобы диск заработал его нужно отформатировать. Для этого жмём правой кнопкой по диску и выбираем пункт Форматировать.

В появившемся окне указываем следующие данные:
1. Метка тома - Любое имя
2. Файловая система - NTFS
3. Размер кластера - По умолчанию

Нажимаем кнопочку ОК. После того как диск будет отформатирован, автоматически восстановится его работа.
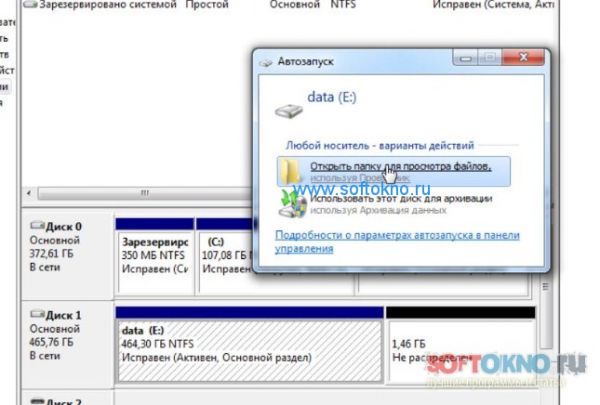
А дальше можно разделить диск на разделы, здесь я не буду описыват как это сделать, это прекрасно запечатлено на видео это во-первых, во-вторых я уже писал ранее как это сделать.
Видеоурок
Есть вопросы? Оставьте комментарий