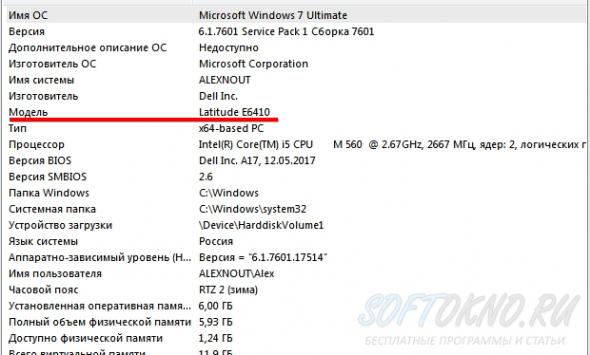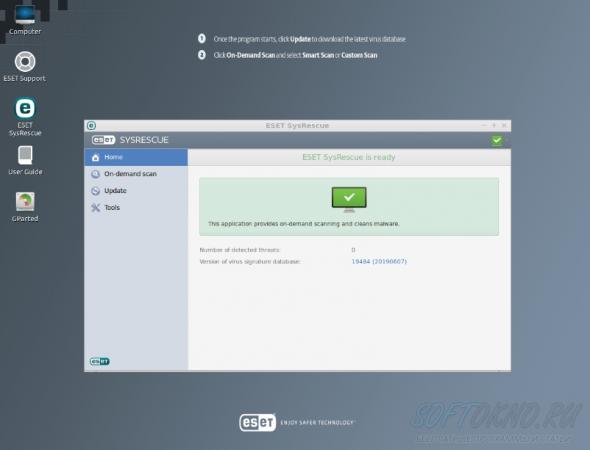Как задействовать и выключить спящий режим Windows 7.
Для чего же на самом деле нужен спящий режим для многих уже не секрет, в первую очередь это экономия энергии, если конечно ноутбук работает от батареи, то данное действие имеет место быть.
Во вторых спящий режим полезно включать в целях безопасности, ведь отлучившись на 5-10 минут в ваш компьютер может попасть недоброжелатель на том же рабочем месте. А благодаря установки пароля после выхода из спящего режима, о безопасности ваши данных можно не волноваться. Начиная с ОС Windows 7 , настройки спящего режима выполняются по одной схеме, что и в Windows 8 и 10.
Выбираем раздел Электропитание.
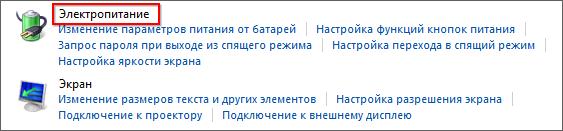
Нажимаем ссылку "Настройка плана электропитания"
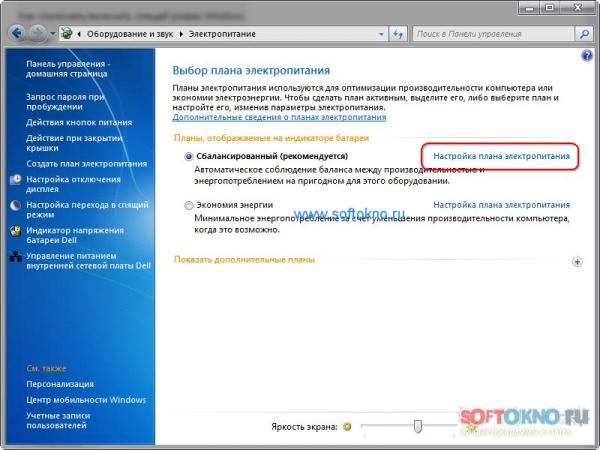
В данном разделе вы можете самостоятельно устанавливать время, через которое ноутбук или компьютер перейдёт в спящий режим.
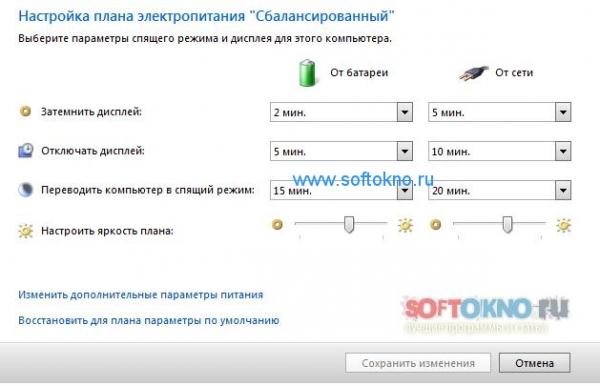
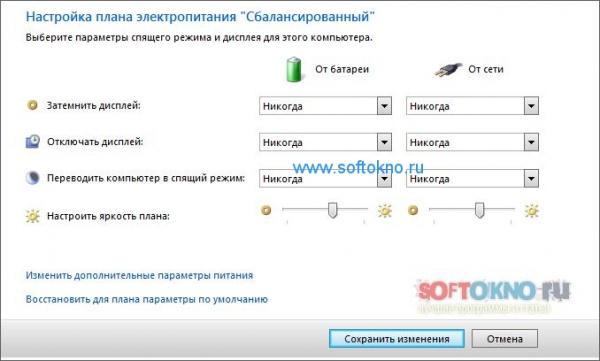
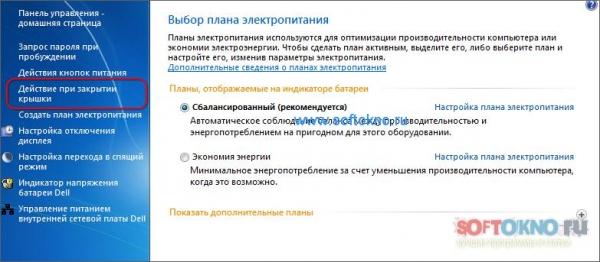
Жмём ссылку Настройка плана Электропитания и переходим по ссылке "Создание или изменение пароля"
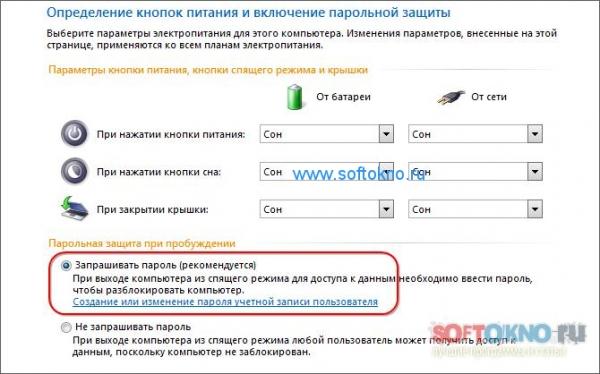
Для удаления пароля жмём ссылку как на рисунке и вводим один раз свой текущий пароль.
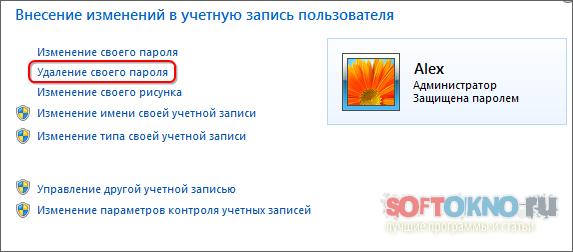
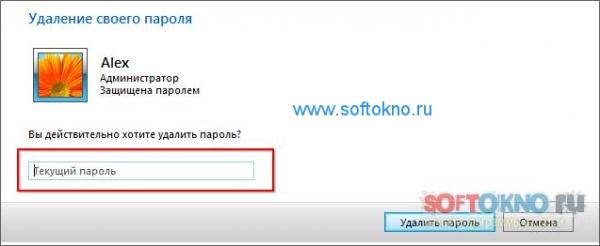
На сегодняшний день я не наблюдаю подобных проблем, вполне вероятно, что компьютеру не хватает мощности, и видеокарта просто не заводится. Решение данной проблемы решалось банальным выключением ноутбука с помощью кнопки питания. Как выключить ноутбук если он завис я писал ранее, но всё же данный вариант решение проблемы не совсем правильный. Если у вашего компьютера наблюдаются подобные проблемы, проще отключить Спящий режим, когда он находится в режиме от Батареи.
Во вторых спящий режим полезно включать в целях безопасности, ведь отлучившись на 5-10 минут в ваш компьютер может попасть недоброжелатель на том же рабочем месте. А благодаря установки пароля после выхода из спящего режима, о безопасности ваши данных можно не волноваться. Начиная с ОС Windows 7 , настройки спящего режима выполняются по одной схеме, что и в Windows 8 и 10.
Как включить спящий режим
Заходим в панель управления, и переходим в раздел "Оборудование и звук". Как запустить Панель управления (ссылка).Выбираем раздел Электропитание.
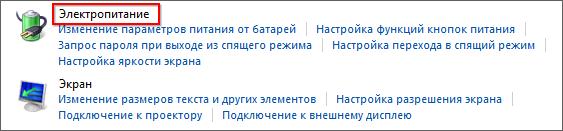
Нажимаем ссылку "Настройка плана электропитания"
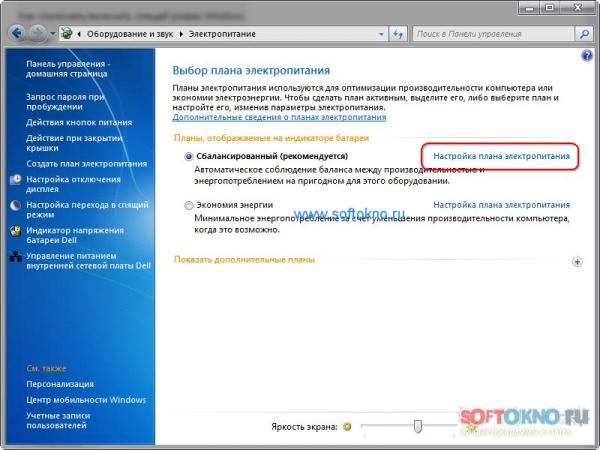
В данном разделе вы можете самостоятельно устанавливать время, через которое ноутбук или компьютер перейдёт в спящий режим.
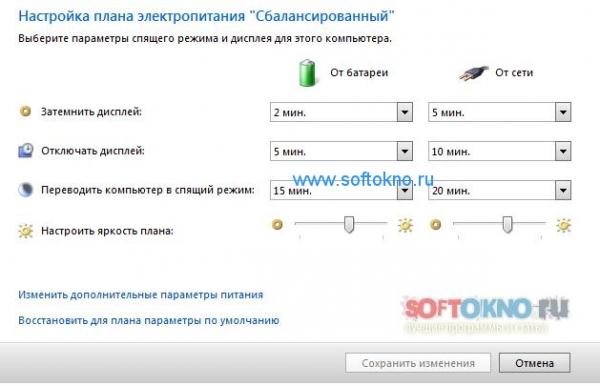
Как отключить спящий режим?
Если нужно отключить спящий режим, из списка нужно выбрать действие "Никогда", и сохранить изменения.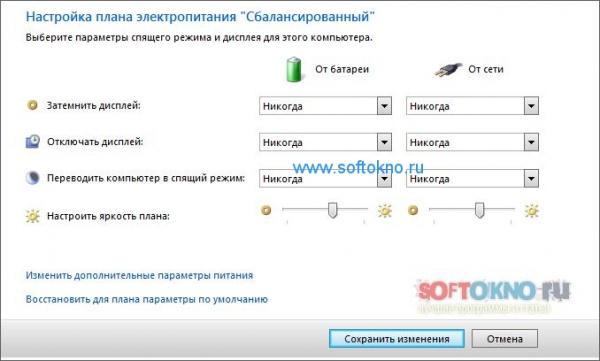
Как установить или отключить пароль спящего режима
Для этой цели в панели управления служит специальный раздел "Действие при закрытие крышки"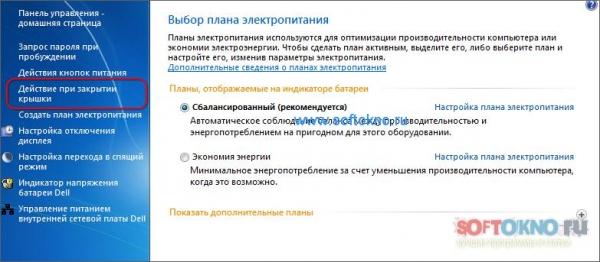
Жмём ссылку Настройка плана Электропитания и переходим по ссылке "Создание или изменение пароля"
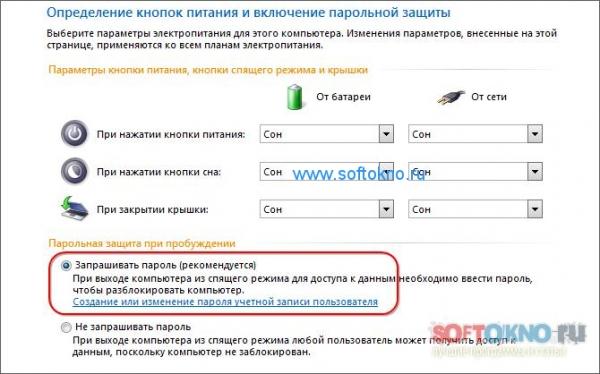
Для удаления пароля жмём ссылку как на рисунке и вводим один раз свой текущий пароль.
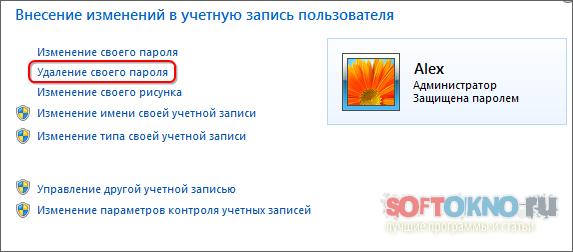
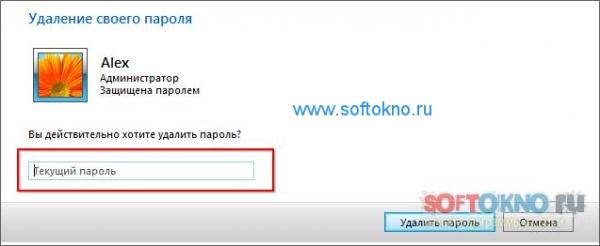
Чёрный экран ноутбука после спящего режима
Неоднократно замечал на своём ноутбуке, что при выходе из спящего режима, его экран не хочет включаться, и показывает чёрный экран. При этом все функции компьютера работают, а вот видеокарта включаться не хотела. Данная проблема появлялась если ноутбук не был подключён к сети и работал от батареи.На сегодняшний день я не наблюдаю подобных проблем, вполне вероятно, что компьютеру не хватает мощности, и видеокарта просто не заводится. Решение данной проблемы решалось банальным выключением ноутбука с помощью кнопки питания. Как выключить ноутбук если он завис я писал ранее, но всё же данный вариант решение проблемы не совсем правильный. Если у вашего компьютера наблюдаются подобные проблемы, проще отключить Спящий режим, когда он находится в режиме от Батареи.
Почему не стоит использовать спящий режим?
Начнём с того, что после пробуждения ноутбука или компьютера после сна, происходит резкий скачок напряжения, что очень плохо для железа, в частности жёсткого диска. Лучше всего отключить режим сна, но оставить отключения дисплея. При этом если у вас это рабочий компьютер, стоит подумать о безопасности и сохранности данных. Используйте пароль при выходе из спящего режима.Тебе нравится?